M4V and MP4 are both very similar video container formats. As the common video files, they could be played on many players. However, there are still some mobile devices and players don't support protected M4V. That is why we need to convert M4V videos to MP4.
The most direct way is to rename M4V to MP4, but it may not work for some special codec M4V files. Fortunately, there are many converters that can help you out. Here I will offer you 4 methods to convert M4V to MP4 free with online video converter or downloaded freeware.
How to Convert M4V to MP4 on Windows. For the Windows-based device, HandBrake is one of the known free M4V to MP4 converters for windows. This is a free open source tool, which was initially intended to rip a film from DVD to a storage file easier. Moreover, it is also intended to transform video-supported formats to MP4 and MKV. Free M4V Converter for Mac is a useful tool to convert M4V files to lossless MP4 format and other video formats. Supports M4V files from both iTunes purchase and rentals, 100% keep the original video and audio quality. Launch VLC on Mac. Click File Convert/ Stream. Drag the M4V video to the window. Choose MP4 from Profile drop-down menu. Click Save as File and choose an output location to add the converted video to. Hit Save to begin the M4V conversion to MP4. By Lucas Seltzer — Posted on Sept 29, 2020 9:52 AM. Download Free M4V Converter for Windows to convert M4V files to popular formats including MP4, AVI, WMV. MacX Free AVCHD Video Converter is a powerful free AVCHD video converter, which is developed for Mac users to convert AVCHD on mac or edit AVCHD video. It can free convert video from AVCHD to MP4, MOV, AVI, iPad, iPod, iPhone, etc. For Mac with perfect output quality and high conversion speed.
Part 1. Transcode M4V Movies with DRmare M4V to MP4 Converter
Now, as most common video converters can't defeat or circumvent the copy protection of iTunes videos. Hence, you need a specific software to convert iTunes M4V to MP4. DRmare M4V Video Converter is one of the best iTunes M4V to MP4 converters of 2019, because of its fastest converting speed, powerful features as well as lossless quality.
It will save your time when converting multiple videos with the batch converting feature. The output video quality won't be changed as it does a 1:1 Copy during converting. No matter what kinds of iTunes videos such as movies, TV shows, extras, purchases, rentals you have, DRmare will convert iTunes movies to MP4 and other video formats with ease.
DRmare iTunes M4V to MP4 Converter Key Features
- Easy, clean, intuitive interface with customizable language settings
- Convert M4V videos to MP4, WMV, AVI, MOV and many other video formats
- Support the latest version iTunes and both Mac and Windows systems
- Fantastic free technical support, answer any technical questions promptly
In addition, the free trial version of DRmare M4V Converter is readily available, you can download it to try it out without time limitation and then follow the guide below to learn how to convert M4V to MP4 easily.
- Step 1Import protected iTunes M4V movies
- To get started, you just need to drag and drop your iTunes M4V movies from your library or computer folder to the main program interface.
- Step 2Customize video parameters(optional)
- Since the software have already set the output format as 'MP4' by default, you don't have to change it. But you can change bit rate, frame rate, audio track, subtitle to make your new videos look more personalized.
- Step 3Start to convert M4V to MP4
- Now it is almost done. Just click 'Convert', you will get your MP4 output files within a few minutes. One thing you do need to keep in mind is that video converting is a memory-consuming job. So please don't do any other things on the computer during converting as it may affect the software from running.
- Video TutorialHow to Convert iTunes Movies to MP4 on Windows
- To get clear on how to convert M4V to MP4 with DRmare iTunes Video Converter, you could check the tutorial video below and see how to convert with ease.
Part 2. How to Convert M4V to MP4 Online Without Spending a Dime
Besides the downloaded program we introduced above, there are many free online converters such as FileZigZag, Zamzar, etc. You don't need to download or install the tools. Just make sure you have Internet connection, and you can go to the websites and be able to use them on the browser. The downside is that the converting and uploading speed is slow.
Take the FileZigZag as an example. It is a free M4V to MP4 converter, but it can only convert one file at a time and you are limited to convert only one file over 180MB(up to 2GB) one day for free. Now let's go to the FileZigZag website and start to convert a video with it. Amiga workbench 31 adf.
Step 1. Drag & drop your M4V movie file to the importing area or click 'Select' to browse a file from your computer. It may take a few minutes to upload.
Step 2. Click the 'Convert to' droplist and select the output format as 'MP4'.
Step 3. On the 'Email address' box, please input your email address. Make sure to input your right email.
Step 4. Click 'Convert' button to start converting. The converting time is a little long, so please wait patiently. When it is done, you will get the video download link by email.
Part 3. How to Convert M4V to MP4 with VLC Media Player
If you don't have a fast and stable Internet connection, the online converter may not help you. So you can turn to a free M4V converter. Among various similar software, VLC Media Player is highly recommended. VLC is commonly known as a cross platform player, but you may not know it is also a great free converter to convert plenty of video files. Here I will show you how to convert M4V to MP4 VLC with ease.
Step 1. Launch VLC Player from your computer, you will see the main screen of it. Click 'Media' > 'Convert/Save' menu to open the video converting panel.
Step 2. Please click 'Add' menu and then select one or more M4V videos from your computer.
Step 3. Click 'Convert/Save' button under the converting window, it will pop up the options for you to select the output media format and output folder.
Step 4. After that, you can click 'Start' button to start transcoding your M4V to MP4 quickly.
Part 4. How to Convert M4V to MP4 in HandBrake
Another free M4V to MP4 converter you can rely on is HandBrake. HandBrake is a free and open-source encoder for digital video files, which can convert any videos to new files with different codecs. With this program, you can easily convert M4V to MP4 as below:
Step 1. Open HandBrake Video Converter on your computer. Choose the source M4V video/folder or drop them to the interface.
Step 2. Go to the 'Summary' panel and set the output format as MP4 by clicking the 'Format' button. You're also allowed to customize the video codec, filters, dimensions, etc. if needed.
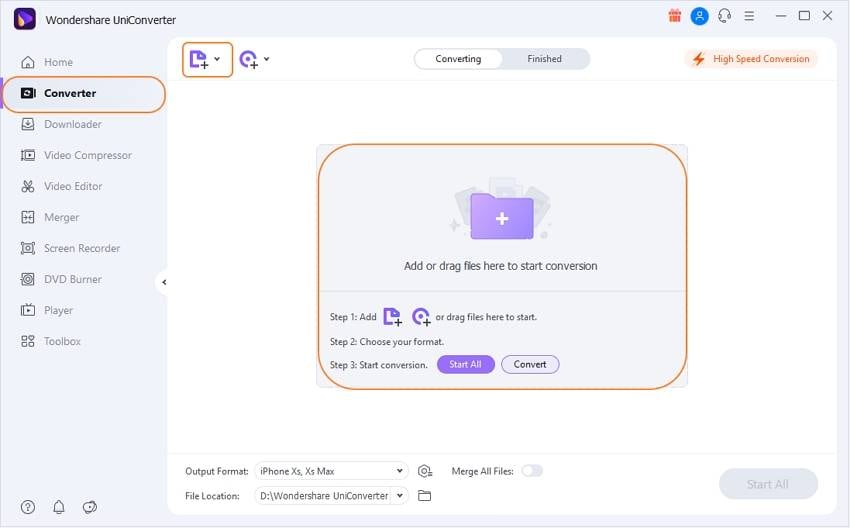
Step 3. After all the settings are ready, click the 'Start Encode' button and the software will start to convert all your M4V videos to MP4 immediately. Wait a while until the process ends.
Extra Tip: More Thing That You Need to Know about iTunes M4V
M4V is a file container format, which developed by Apple and protected with Apple's FairPlay copy right protection. Apple puts the protected M4V on its iTunes to encode TV shows, movies, music videos and so on. It means that the video files on iTunes Store can only allow to be played on authorized devices. As a result, this policy is quite convenient for those who want to play iTunes videos on other devices. Thus, more and more people are looking for the ways to convert iTunes M4V to MP4 so that they can watch videos anywhere.
Above we had showed you the best way on how to convert iTunes movies to MP4. You could follow this way to transcode your iTunes M4V videos to MP4 format and then you can stream converted iTunes video files to any other devices for offline playback.
Besides, we have also introduced 3 best ways to convert common M4V to MP4. Now, you can choose the suitable solution to convert M4V to MP4 according to your different M4V video files.
AVCHD videos are normally produced by camcorders like Canon, Sony, Panasonic, JVC, etc. in the MPEG-4 AVC/H.264 video compression codec. If you only want to play AVCHD videos on your Mac computer, you could make use of VLC player. But if you want to edit camcorder recorded AVCHD videos in iMovie or Final Cut Pro, you need to convert AVCHD to MOV or MP4 as these editors don’t accept AVCHD videos. MOV is more common than MP4 on Mac. In this post, you will learn how to convert AVCHD to MOV on Mac with an AVCHD to MOV converter for Mac. You can also convert AVCHD to MKV.
Part 1: Convert AVCHD to MOV on Mac with Leawo Video Converter for Mac
To convert AVCHD to MOV on Mac, you need to use a professional Mac AVCHD to MOV converter. Leawo Video Converter for Mac is highly recommended. Leawo Video Converter for Mac provides plenty of media solutions to help you watch movies anytime anywhere as you like. It includes an AVCHD to MOV converter for Mac users to freely convert AVCHD files to MOV format in only a few clicks. If you need, you could even adjust the parameters of output MOV files like video codec, bit rate, quality, etc. Equipped with an easy-to-use interface, this professional video converter does not require any technique expertise, and powered by leading-edge coding technology, this video converter is able to convert video at 6 times faster speed. Besides video input and output, this converter also supports audio input and output, and even allows you to convert video file to audio file. In other words, you can make use of Leawo Video Converter for Mac to extract audio file from video file. As claimed on Leawo official site, Leawo Video Converter for Mac supports up to 180 formats including Common Video (MP4, H.265 MP4, MKV, H.265 MKV, MOV, etc.), Common Audio (AAC, AC3, WAV, MP3, WMA, FLAC, etc.), HD Video (HD MP4, HD AVI, HD TS, HD VOB, etc.), and 4K Video (4K MP4 and 4K MKV).
Leawo Video Converter for Mac is equipped with an internal video editor and player for you to edit video files, including video trimming, adding watermark, video cropping, adding video effect, turning 2D video to 3D, and removing video noise. At the same time, the internal video player allows you to play video files after video importing.
Download and install Leawo Video Converter for Mac on your computer, and follow the guide below to convert AVCHD to MOV on Mac.
Step 1. Import Source AVCHD Files
Launch Leawo Video Converter, go to the “Convert” tab, and click “Add Video” button on the sub-menu to load your source AVCHD files. Alternatively, you can directly drag and drop AVCHD files into the program interface. After AVCHD files are imported, you could play back source video files, select subtitles and audio tracks from source AVCHD files, add external subtitles to loaded video files, edit loaded video files, etc.
Step 2. Set MOV as Output Format
Click the drop-down box named “MP4 Video” by default next to the “Add Photo” button. On the drop-down list, select “Change” option. Then on the popup Profile window, select “MOV” from “Format” column as output format.
Note: If you need, you could click the “Edit” button on the drop-down profile setting box to adjust video and audio parameters like video codec, aspect ratio, frame rate, resolution, audio codec, bit rate, channel, sample rate, etc.
Step 3. Convert AVCHD to MOV
Click the big green “Convert” button on the sub-menu bar next to the format setting drop-down box. Then, on the popup sidebar, set output directory. After setting output directory, click the “Convert” button right below. Leawo Video Converter for Mac would start to convert AVCHD to MOV immediately.
Part 2: Convert AVCHD to MOV on Mac with MacX Free AVCHD Video Converter
MacX Free AVCHD Video Converter is a powerful free AVCHD video converter, which is developed for Mac users to convert AVCHD on mac or edit AVCHD video. It can free convert video from AVCHD to MP4, MOV, AVI, iPad, iPod, iPhone, etc. for Mac with perfect output quality and high conversion speed. This versatile Mac AVCHD video converter has powerful editing functions to polish your videos. MacX Free AVCHD Video Converter allows you to make some editing and decoration for the output. You can adjust video/audio settings, trim video or audio pieces, cut off the unwanted part of the video and other beyond your imagination for individual needs. With the Mac AVCHD converter, you can easily enjoy high definition video on your Mac, iPad, iPhone, iPod, Apple TV and Blackberry. Check out guide below to convert AVCHD to MOV on Mac with MacX Free AVCHD Video Converter.
Step 1. Choose Source AVCHD Video File
Click '+' button to load the Camcorder AVCHD video. Or simply drag and drop to import your videos to be converted.
Step 2. Set MOV as Output Format
To convert AVCHD to MOV, you need to Choose “MOV” as the output format.
Step 3. Start to Convert AVCHD to MOV
Tap 'Browse' to save output video and click 'RUN' to convert AVCHD to MOV.
Part 3: Convert AVCHD to MOV on Mac with Tipard Video Converter for Mac
In addition to Leawo Video Converter for Mac and MacX Free AVCHD Video Converter, you can try Tipard Video Converter for Mac to convert AVCHD to MOV on Mac. Check out the guide below to know the detailed steps.
Step 1. Import AVCHD Source File
Click the “Add File” button at the left side of top toolbar, browse and select the AVCHD video file you want to add to the program window.
Step 2: Set Output Format to MOV
Head to the top toolbar, and click “Profile” drop-down list at the bottom left side to choose “MOV” as output format as MOV is compatible perfectly with Final Cut Pro.
Step 3: Start Converting AVCHD to MOV on Mac
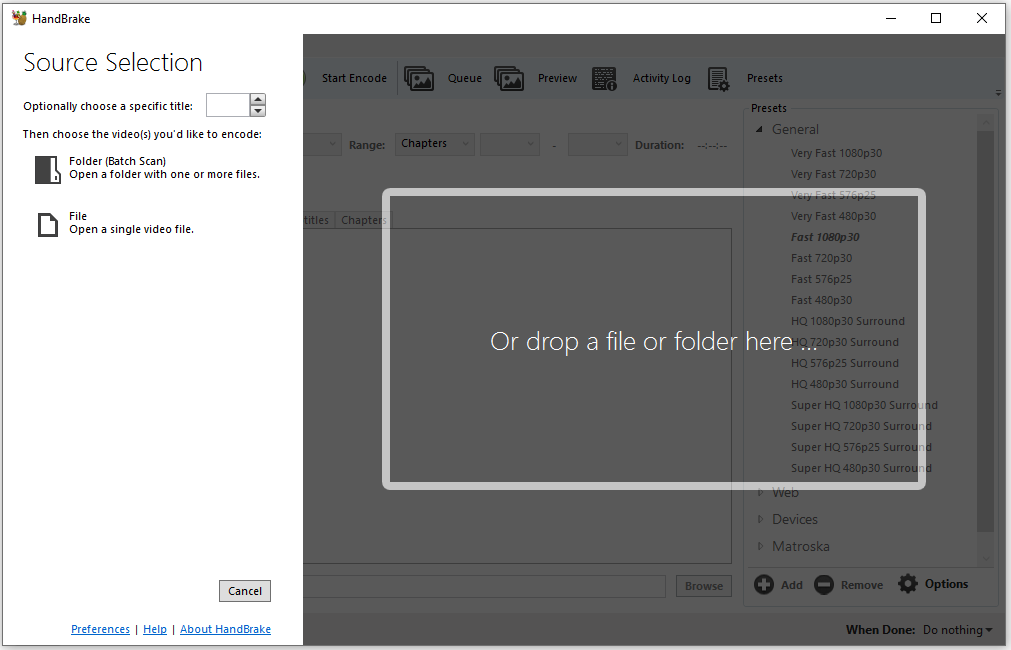
Press the “Destination” button at the lower left side of screen, and it will ask you to specify a local folder in which you wish to save the result video and select the name of the video. After that, hit the blue “Convert” button to begin the conversion from AVCHD to MOV on Mac.
Part 4: Convert AVCHD to MOV on Mac with Convertio
Besides converter program, you can try online AVCHD to MOV converter to convert online. Here you can try Convertio. But this online video converter supports 100MB maximum file size. If your source AVCHD file is larger than 100MB size, you need to switch to other ways to convert to MOV. Check out the steps below to convert AVCHD to MOV free with Convertio.
Step 1. Upload Source AVCHD Video
Go to the official website of Convertio, and then select or directly drag and drop target AVCHD files into the converter. It is possible for you to upload video file from your Google Drive or Dropbox account.
Step 2. Choose MOV as Output Format
After your AVCHD video files are uploaded, choose MOV as output video format. If necessary, you can adjust video parameters such as resolution, quality, aspect ratio and others by clicking the gear icon.
Step 3. Start to Convert and Get Converted Results
Click “Convert” to begin conversion process. Once your video is converted and edited, you can download it to your Mac, PC or another device. If necessary, save the file to your Dropbox or Google Drive account.
Part 5: Convert AVCHD to MOV on Mac with Online-Convert
The second online AVCHD to MOV converter I would introduce here is Online-Convert that lets you convert media easy and fast from one format to another. This online video converter supports a lot of different source formats. Check out the guide below to convert AVCHD to MOV with Online-Convert.
Convert Movie To Mp4 Mac

Step 1. Choose Output Format
Free M4v To Mp4 Converter Mac Free
Go to the official website of Online-Convert, and go to Video converter tab. To convert to MOV, you have to choose “Convert to MOV” under the drop-down list, and then click “Go”.
Step 2. Import Source AVCHD Video File
Click “Choose Files” to choose and add source AVCHD video file. After AVCHD file is imported, you can perform optional settings as well.
Free M4v To Mp4 Converter Mac Os
Step 3. Start to Convert AVCHD to MOV
Click “Start Conversion” to start converting AVCHD to MOV. After a while, you can get converted video files in MOV video format, and the you can transfer them to QuickTime, iMovie and Final Cut Pro for playback for editing.