Sep 24, 2019 Go to Phone Voicemail. Tap the voicemail message that you'd like to save, then tap the share button. Choose Notes or Voice Memos. Then save your voicemail message. Or choose Messages, Mail, or AirDrop, then type and send your message with the attached voicemail. You can also share the voicemail by tapping an AirDrop contact. Oct 02, 2015 In addition, saving voicemails as voice memos lets you trim the audio in the Voice Memos app before sharing them with others. How to save your voicemail as a note or voice memo. Step 1: Open the Phone app on your iPhone. Step 2: Tap on the Voicemail tab at the bottom. Step 3: Choose the voicemail message you’d like to save and hit the Share icon. Jul 04, 2018 How to save voicemails from iPhone to Mac or PC; Notes on saving voicemails to your computer; Now, let’s go over the instructions for how to transfer a voicemail message from your phone to your computer. How to save voicemails from iPhone to Mac or PC: 1. Tap Phone on your home screen. In the bottom right corner, tap Voicemail.
Apps For Saving Voicemail Files To Mac Free
How To Save Voicemails From Iphone To Computer Free
This means you can easily share an important voicemail message with a colleague or friend, or save a specific voicemail to your phone to store it locally for later access and listening.
Saving and sharing voicemails on iPhone are remarkably simple. In the article, we’ll give you some tips how to save iPhone voicemails and forward them.
Save your Voicemail
- AirDrop is good for transferring Voicemails as they are small in size and although this app is very convenient, it is not suitable to transfer large files. So, you can use AirDrop for exporting Voicemails, and here are the instructions on how to save voicemails from iPhone with AirDrop: 1. Connect to Wi-Fi, enable Bluetooth and simply turn on.
- How to save voicemails on iOS. Go to Phone, then tap Voicemail. Open the voicemail you want to save. Tap the Share button in the upper right of the screen. Since options can vary depending on what.
Transfer Voicemails From Iphone To Mac Free You have successfully extracted messages and voicemails from iPhone or iPad and saved it on your Mac. Besides saving voicemails and messages, some other things which can be easily backed on your Mac using PhoneView are your notes, media files, call history and contacts.
Bangla temant book. It is possible to save any voicemail on your phone locally. You can store it in the Voice Memos app or in the Notes app. The saved voice memo/note can be listened to anytime you wish. There are some rules for saving voicemails.
Steps for saving:
- From the Phone app you should choose “Voicemail” button – click on it.
- Then select the Voicemail message that you’d like to save and tap on the following button .
- Choose“Notes” to keep the voicemail into a note/Choose “Voice Memos” to save the voicemail to the Voice Memos
So, the saved voicemail will be stored as m4a file and can be easily shared then.
Share your Voicemail
Sharing iPhone voicemails is as simple as saving it. It is a matter of tapping just a few buttons! Here they are.
Steps for sharing:
- From the Phone app, you should choose “Voicemail” button and click on it.
- Then you should select the voicemail message you wish to share with another person or forward to someone else and tap on the share button .
- Choose Messages, Mail, or Airdrop.
- Write and send your message to the attached Voicemail. You can also share the Voicemail by tapping an AirDrop contact.
So, your shared voicemail will be delivered fast through messages or email. It will be received as m4a file with the name “voicemail-#.m4a”. This is the same type of m4a audio file that many audio players can recognise, including iTunes, which makes the shared voicemails universally available to just about any recipient, whether they’re on iPhone, iPad, Android, Mac OS X, Windows, or Blackberry.
Listening to the forwarded voicemail is quite simple too. You should just tap on the “voicemail.m4a” file. Then play the voicemail as usual through the built-in audio player app.
Up until now, there wasn’t much of a simple way to share or save voicemails from iPhone without recording them separately with another microphone, which is obviously inconvenient, or by using a third-party application, which was often paid and cumbersome to use. Now you know how to save and forward iPhone voicemails with ease!
Have you ever received a voicemail message that was so awesome, important, or funny that you wanted to save it to your computer to ensure it wouldn’t be deleted from your inbox? If that’s the case, we’re here to help you out. In this article, we’ll tell you what you want to know about saving voicemails from your iPhone to your Mac or PC.
So, can you save voicemails from your iPhone to your computer? Yes, you can! There are a couple of methods you can use to do this, but the easiest one we’ve found (that works for all computers) is to email voicemails to yourself.
We’ll teach you how to do this, and give you other important information about the process, breaking down our article into these sections:

Now, let’s go over the instructions for how to transfer a voicemail message from your phone to your computer.
Apps For Saving Voicemail Files To Mac Computer
How to save voicemails from iPhone to Mac or PC:

1. Tap Phone on your home screen.
Apps For Saving Voicemail Files To Mac Download
2. In the bottom right corner, tap Voicemail.
You will see a menu at the bottom of your screen. On the right side of the menu, select Voicemail.
3. Find the message you’d like to export.

Look through your list of voicemail messages and tap the one you wish to export.
4. Tap the Share icon.
Once you have the message open, tap the Share icon to indicate that you’d like to export it.
5. Select Mail to attach the file to an email.
In order to get the audio file of the voicemail message from your phone to your computer, we’re going to attach it to an email. Tap Mail to attach the voicemail to an email message.
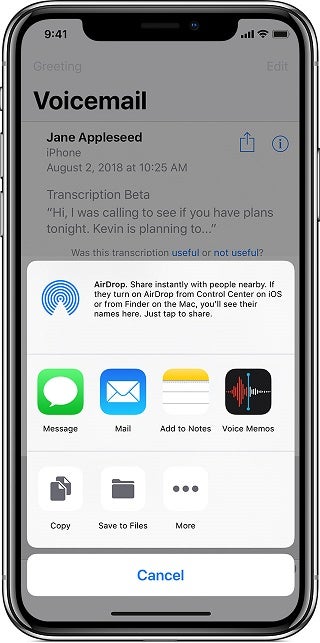
6. E-mail the audio file to your email address.
Now, enter your own email address in the “To” section, and send the message off to yourself.
7. Open the email on your computer and download the file.
On your computer, open your email inbox and find the email you just sent to yourself. When you open the email, you should find the audio recording of your voicemail message attached to it. Download and save the audio file on your computer for safekeeping.
How To Transfer Iphone Voicemail To Computer
Those are all the steps to saving voicemails from your phone to your computer. Now, let’s cover a little more information for you to keep in mind when going through this process.
How Do You Save Voicemails From Iphone To Computer
Notes on saving voicemails to your computer
1. This method won’t export the text transcription, only the audio.
With some carriers, you may see a text transcription of your voicemail messages in your voicemail inbox. When you use this method to export and save your voicemails to your computer, remember that you’re only exporting the audio recording, not the transcribed text.
2. Remember that this is not the only possible method you can use to save voicemails to your computer.
The method and instructions we covered in this article are not the only way to get a voicemail from your phone to your computer. If you have a Mac, you could choose to use AirDrop instead. Exporting to iCloud Drive is another option you could go for as well. We decided to give instructions for how to do it through email because it works for all kinds of computers.
3. Be sure that the place you’re saving the message to is secure.
Download Voicemail To Iphone
When you’re saving your voicemails to a computer, make sure that the device/place you’re saving the audio file is safe and secure. If you want your voicemail message to remain private, be sure not to save it anywhere that other people could have access to.
How To Save Voicemails From Iphone To Mac Free Download
That does it for this article on saving your voicemails from your Apple smart phone to Mac or PC. If you have tried out this method, let us know how it worked for you in a comment. Also, let us know if you have suggestions for other methods you can use to export your voicemails so we can add it to our tutorial! Be sure to check out some of our other voicemail tutorials like how to change your greeting if you want to learn more.