With the built-in recovery wizard, DiskInternals Partition Recovery will help you recover deleted or lost partitions as quickly and easily as possible. In addition, the entire Windows partition recovery process is almost fully automatic and every step is described by the wizard. MiniTool Partition Wizard by MiniTool Solution Ltd. Is a free (for personal use) and very popular application that will help you create, edit, delete and manage disk partitions. However, MiniTool Partition Wizard for Mac has not been released yet, so if you need a partition manager for Mac.
Nov 12, 2020 Each partition will take up a portion of your usable storage. So, if you are running low on storage capacity on your hard drive, we don't recommend partitioning. If you are running a Mac using HFS+ file system (prior to macOS Catalina) you must partition your hard drive. If your Mac uses APFS, Apple recommends creating a volume instead.
Disk Partition Wizard Mac
Summary :
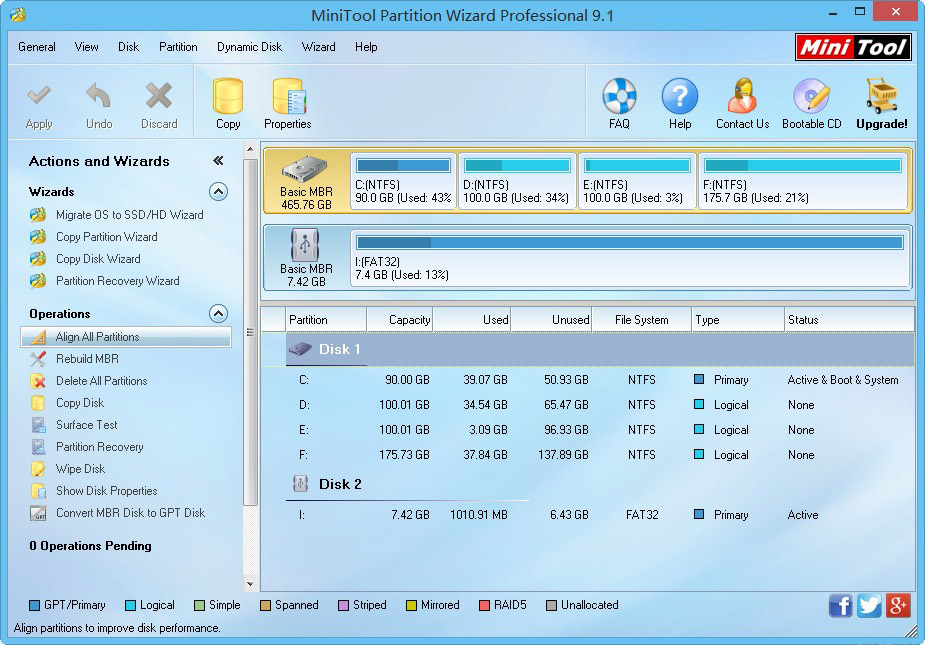
Do you want to install Windows on Mac? Do you want to dual boot Windows on Mac? Do you know how to install Windows on Mac? This post will show you the step-by-step guide on installing Windows on Mac.
What You Need to Install Windows on Mac?
Partition Recovery Wizard Mac
Nowadays, it is common for users to make dual boot on their computers. So some users would like to dual boot Windows on Mac. However, some users don’t know how to install Windows on Mac. But don’t worry, this post will show you the step-by-step guide on installing Windows on Mac with the Boot Camp Assistant.
But before going on, you need to know what is needed to install Windows on Mac.
Mac Models
First of all, you need to which Mac models allow you to install Windows on Mac. In general, the MacOS, which includes the Boot Camp Assistant, allows you to install Windows on Mac. Here, we will list the Mac models for you.
- MacBook introduced in 2015 or later
- Mac Pro introduced in 2013
- MacBook Air introduced in 2012 or later
- MacBook Pro introduced in 2012 or later
- Mac mini introduced in 2012 or later
- iMac introduced in 2012 or later
- iMac Pro (all modules)
Disk Space
In order to install Windows 10 on Mac, please make sure that you have at least 64GB free space on your hard drive for the Windows installation. Of course, more free space can provide better performance and user experience. Later, Windows automatic update still requires more space.
Besides enough free space on hard disk, you also need an external USB flash drive with 16GB or more, which is used to create the Windows installation media.
Windows 10 ISO Disk Image
In order to install Windows 10 on Mac, apart from those we have mentioned in the above section, you also need a Windows 10 ISO image or the Windows installation media. Thus, you can download the Windows 10 disk image from the Microsoft.
After getting the necessary things reading, you can start to install Windows on Mac. You can continue following the instruction below.
How to Install Windows on Mac?
Step 1: Launch Boot Camp Assistant

- Insert the Windows installation media to your computer.
- Launch the Boot Camp Assistant. It can be found from the Utilities folder in Application.
Step 2: Select the Windows 10 ISO and Change the Partition Size
- After launching the Boot Camp Assistant, click Continue.
- Boot Camp Assistant will automatically locate ISO file on your system and select it.
- Click and drag the slider in the partition section. You shout at least set the minimum storage space requirement mentioned in the above section.
Step 3: Start to Install Windows on Mac

- Next, click Install to continue.
- Input the password.
- Click OK to continue.
- Select the language.
- Then click Install Now to continue.
- Next, you can follow the wizard to continue. The whole process might take a few minutes, so you need to wait patiently.
When all processes are finished, you have successfully installed Windows 10 on Mac and can also dual boot your computer. You can switch between Windows Mac as well.
Final Words
To sum up, this post has shown the requirements of reinstall Windows on Mac and shown how to install Windows 10 on Mac Boot Camp. If you need to dual boot your Mac, you can refer to the method listed in the above.
Summary :
Perhaps you need to know your MAC address for a certain reason sometimes. But do you know how to find it in your Windows 10 PC? This post will show you 2 simple and effective methods to find MAC address – using Command Prompt and Control Panel. Also, if you have any difficulty in managing your hard drive, you can try MiniTool Partition Wizard.
Quick Navigation :
About MAC Address
MAC (Media Access Control) address of a device, also known as the physical address or hardware address, is the unique hardware ID assigned to a network interface controller. Your every network device or interface has its own MAC address.
There are a few reasons why you might need to find your MAC address.
- To diagnose network issues. MAC addresses are more useful than dynamic IP addresses for network diagnosis, because the former never changes while the latter changes from time to time. Thus, MAC address is a more reliable way to identify senders and receivers of data on the network.
- To filter unwanted network access. In MAC address filtering, the router can be configured to accept access only from specific MAC addresses.
- To figure out a certain device. If your router lists connected devices by their MAC address, you can recognize them through the MAC address.
Tip: When it comes to network issues, you may try “netsh int ip reset” command to resolve it. If the command fails, this post – How to Fix “netsh int ip reset” Failed Issue on Windows 10 will be helpful for you.
Now, it’s time to learn about how to find MAC address in Windows 10. Just keep reading to get the specific steps.
Find MAC Address with Command Prompt
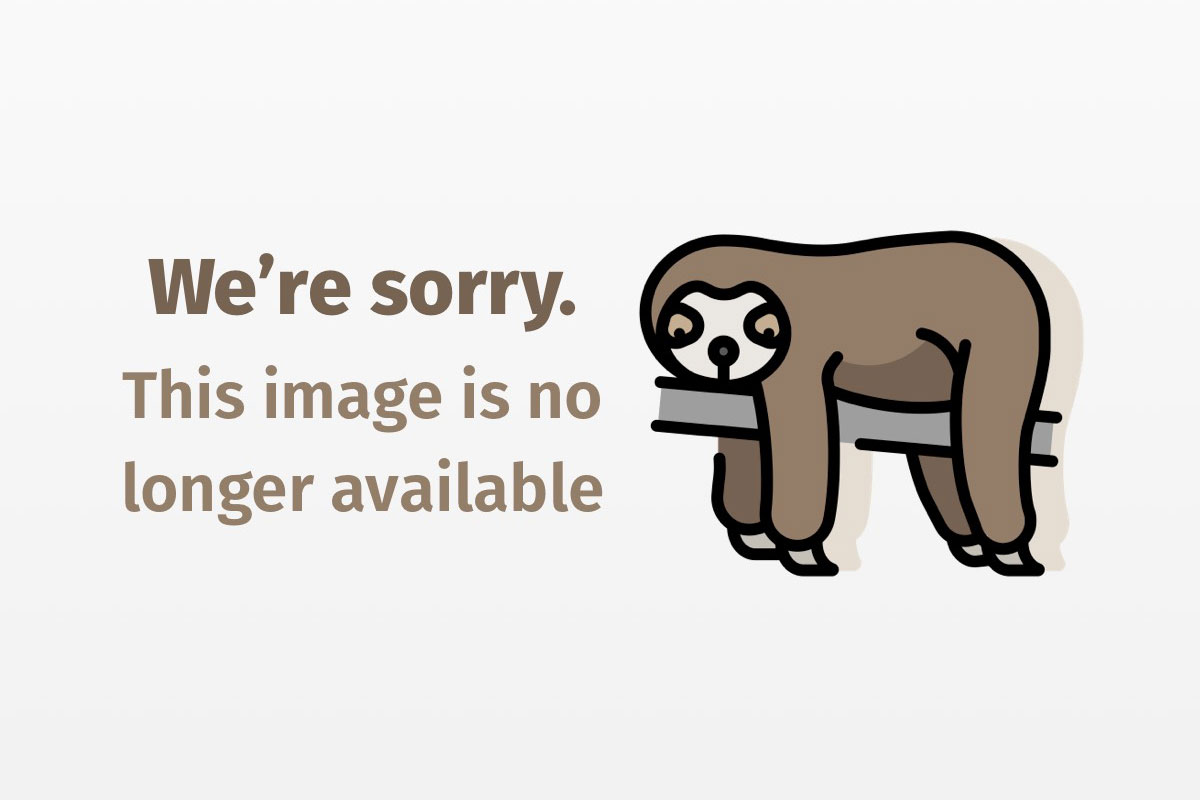
To find MAC address in Windows 10, the quickest way is using the Command Prompt.
:max_bytes(150000):strip_icc()/Resizepartitionvolume_macOSCatalina-3811a2349e9b469fa5da45a055be7b0e.jpg)
Step 1: Press Windows key + R to open Run window, then type cmd in the empty box and click OK to open Command Prompt.
This article aims to introduce you the role Command Prompt plays in Windows, how to open commands Windows 10 and how to choose the right commands.
Step 2: In the cmd.exe, type the command ipconfig /all and press Enter key. Don’t fail to notice there is a space before the slash!
Step 3: A lot of information will be listed after entering the command, just like the screenshot below. You need to scroll down to find your network adapter and locate Physical Address item. The value next to it is the MAC address.
Find MAC Address from the Control Panel
Alternatively, you can also find your MAC address from Control Panel by viewing the details of your network adapter.
Song hasrate bar bar yar ki karo. Step 1: Right-click the Start button and choose Settings from the menu.
Step 2: In the main interface of Settings, select Network & Internet.
Step 3: Under Status tab, scroll down to locate Network and Sharing Center option and click to open it. Windows 10 to mac.
Step 4: Then, you will get a new window where you can find your network connections. Open the Status of the connection by clicking on its name. In the pop-up window, click the Details button.
Step 5: Finally, you will get another window showing all the details of the network connection. You just need to locate the Physical Address item from the left Property column. In the right Value column, you can see its corresponding value which is right your MAC address.
Now that you have known how to find MAC address in Windows 10, you can have a try with the two methods introduced above. Then, you can copy it to your clipboard in case of emergency.
This article aims to provides 5 effective methods to help you fix the situation that Clipboard history is not working on Windows 10.